XAMPP to pakiet oprogramowania, który jest pakietem pakietów Apache, MySQL i FTP. Zawsze musisz go używać podczas tworzenia aplikacji PHP + MySQL. Jest łatwy w użyciu w systemie Windows, ale kiedy używam go w systemie Mac OS, napotykam pewne błędy. W tym artykule dowiesz się, jak zainstalować, uruchomić, zatrzymać XAMPP w systemie Mac OS i naprawić wszystkie te błędy.
1. Jak zainstalować, uruchomić, zatrzymać XAMPP w systemie Mac OS.
- Najpierw należy pobrać instalator XAMPP dla systemu Mac OS. Jeśli okaże się, że oficjalna strona XAMPP https://www.apachefriends.org/ jest niedostępna, możesz wyszukać słowo kluczowe XAMPP pod adresem https://sourceforge.net. i pobierz go tam.
- Po pobraniu wersji XAMPP dla systemu Mac, kliknij ją dwukrotnie, aby ją zainstalować. Po instalacji możesz go uruchomić, klikając XAMPP ikona w Finderze /Aplikacje folder.
- Po kliknięciu ikony XAMPP wyświetli się poniższe wyskakujące okienko. Kliknij Rozpocznij przycisk, aby uruchomić serwer Apache, MySQL i FTP jako usługi. Kliknij Zatrzymaj przycisk, aby go zatrzymać.
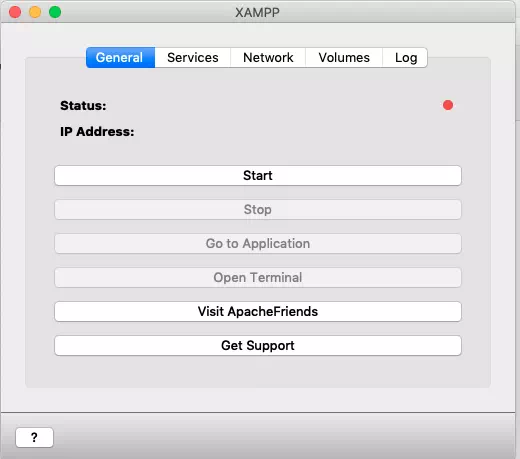
- Po kliknięciu Rozpocznij przycisk, możesz zobaczyć status serwera i adres IP serwera w górnej części powyższego okna XAMPP. Zapamiętaj adres IP . Serwer działa na wbudowanym serwerze Linux, a adres IP serwera to tylko adres IP.
- Kliknij Przejdź do aplikacji przycisk pokaże pulpit nawigacyjny XAMPP w wyskakującej przeglądarce internetowej. Kliknij Otwórz terminal przycisk otworzy terminal i zaloguje się do wbudowanego serwera Linux z użytkownikiem root.
- Jeśli chcesz wiedzieć, gdzie są zainstalowane pliki XAMPP , możesz kliknąć Wolumeny w powyższym oknie menedżera XAMPP, a następnie kliknij Zamontuj przycisk do zamontowania /opt/lampp katalogu na serwerze XAMPP Linux do lokalnego systemu Mac OS, a następnie kliknij Eksploruj przycisk, aby otworzyć folder instalacyjny XAMPP w wyskakującym oknie lokalnego Findera Mac. Możesz skopiować pliki źródłowe witryny WordPress do htdocs do przeglądania witryny WordPress w przeglądarce internetowej.
2.Jak naprawić nie można uzyskać dostępu do pulpitu nawigacyjnego XAMPP Apache Użyj lokalnego hosta.
- W przeszłości, po uruchomieniu XAMPP, zwykle uzyskujemy dostęp do jego strony internetowej pulpitu nawigacyjnego, używając adresu URL http://localhost/dashboard/ .
- Ale kiedy używam powyższego adresu URL, nie mogę otworzyć strony. Dzieje się tak, ponieważ nie używamy przeglądarki internetowej na serwerze Linux z osadzonym XAMPP, mamy do niej dostęp w systemie Mac OS.
- Aby uzyskać dostęp do pulpitu nawigacyjnego XAMPP Apache, należy użyć adresu IP serwera Linux z osadzeniem XAMPP, aby zastąpić localhost w ten sposób, http://192.168.64.2/dashboard/ .
3.Jak naprawić brak połączenia z serwerem MySQL z błędem użytkownika root.
- Aby zarządzać serwerem XAMPP MySQL, możesz użyć środowiska pracy MySQL. Jeśli używasz korzeń użytkownik z pustym hasłem (domyślnie hasło użytkownika root jest puste), pojawi się komunikat o błędzie Nie udało się połączyć z MySQL o 127.0.0.1:3306 z użytkownikiem root .
- Ten błąd wynika z nieprawidłowej nazwy hosta serwera MySQL. Nazwa hosta serwera MySQL powinna być adresem IP działającego serwera XAMPP Linux, czyli 192.168.64.2 w tym przykładzie.
- Ale gdy używasz adresu IP serwera XAMPP Linux (na przykład 192.168.64.2 ) jako nazwę hosta i użyj głównego użytkownika z pustym hasłem, pojawi się kolejne okno dialogowe błędu, które mówi Nie udało się połączyć z MySQL o 192.168.64.2:3306 z rootem użytkownika, Odmowa dostępu dla użytkownika 'root'@ „192.168.64.1” (przy użyciu hasła:NIE) . Możesz przeczytać artykuł Jak rozwiązać problem odmowy dostępu dla użytkownika 'root'@'localhost' (przy użyciu hasła:tak) Po podłączeniu bazy danych MySQL, aby to naprawić, ale wymieniliśmy również krótkie kroki, jak to naprawić, jak poniżej.
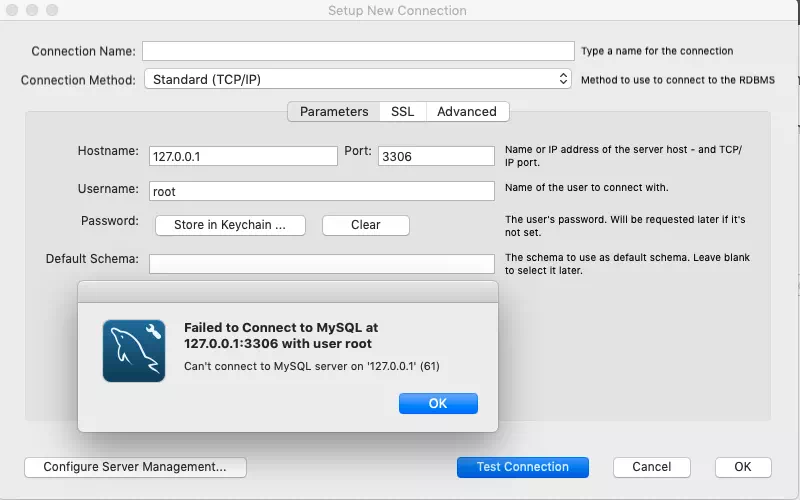
- Aby naprawić ten błąd, kliknij Otwórz terminal w oknie menedżera XAMPP, a następnie wykonaj poniższe kroki, aby rozwiązać ten problem.
- Połącz się z serwerem MySQL w wierszu poleceń z użytkownikiem root, domyślne hasło użytkownika root jest puste.
[email protected]:/# mysql -u root -p Enter password: Welcome to the MariaDB monitor. Commands end with ; or \g. Your MariaDB connection id is 9 Server version: 10.3.16-MariaDB Source distribution Copyright (c) 2000, 2018, Oracle, MariaDB Corporation Ab and others. Type 'help;' or '\h' for help. Type '\c' to clear the current input statement. MariaDB [(none)]>
- Uruchom polecenie SQL select
select host, user from mysql.user;aby pokazać wszystkie hosty i użytkowników z tabeli mysql.user jak poniżej. Widzimy, że korzeń użytkownik może połączyć się tylko z wbudowanym serwerem MySQL na hoście lokalnym, a host lokalny to wbudowany serwer Linux XAMPP, ale środowisko pracy MySQL działa w systemie Mac OS. Więc powinieneś przyznać root uprawnienia dostępu użytkownika do serwera MySQL z dowolnego komputera z „%” jako wartość hosta.MariaDB [(none)]> select host, user from mysql.user; +-----------+-------+ | host | user | +-----------+-------+ | 127.0.0.1 | root | | ::1 | root | | localhost | | | localhost | pma | | localhost | root | +-----------+-------+ 6 rows in set (0.001 sec)
- Ale ogólnie zezwalaj na korzeń dostęp użytkownika do serwera MySQL z dowolnej maszyny nie jest bezpieczny, więc lepiej utwórzmy inne konto użytkownika MySQL i zróbmy połączenie z serwerem MySQL z dowolnej maszyny zdalnie.
- Utwórz nowe konto użytkownika serwera MySQL z podaną nazwą użytkownika i hasłem użyj MySQL CREATE USER Komenda. Zwróć uwagę, @’%’ oznacza, że jerry może połączyć się z serwerem MySQL zdalnie z dowolnej maszyny.
CREATE USER 'jerry'@'%' IDENTIFIED BY 'jerry';
- Przyznaj wszystkie uprawnienia kontu użytkownika ‘jerry’@’%’.
GRANT ALL PRIVILEGES ON *.* TO 'jerry'@'%' WITH GRANT OPTION;
- Teraz możesz użyć powyższego nowo utworzonego konta użytkownika, aby połączyć się z serwerem MySQL w MySQL Workbench. Należy pamiętać, że nazwa hosta powinna być adresem IP serwera MySQL (adres IP wbudowanego serwera Linux wyświetlany w górnym obszarze okna menedżera XAMPP).
- Kiedy pomyślnie połączysz się z serwerem MySQL, pojawi się poniższe okno dialogowe pomyślnej wiadomości.
Successfully made the MySQL connection Information related to this connection: Host: 192.168.64.2 Port: 3306 User: jerry SSL: not enabled A successful MySQL connection was made with the parameters defined for this connection. OK




